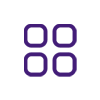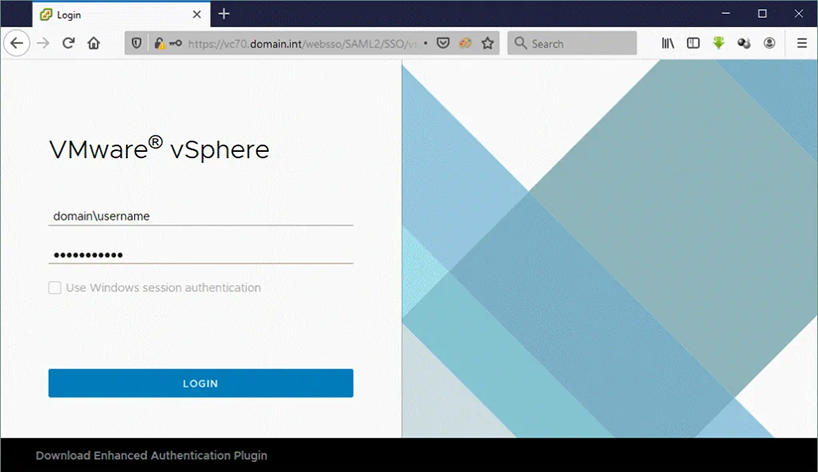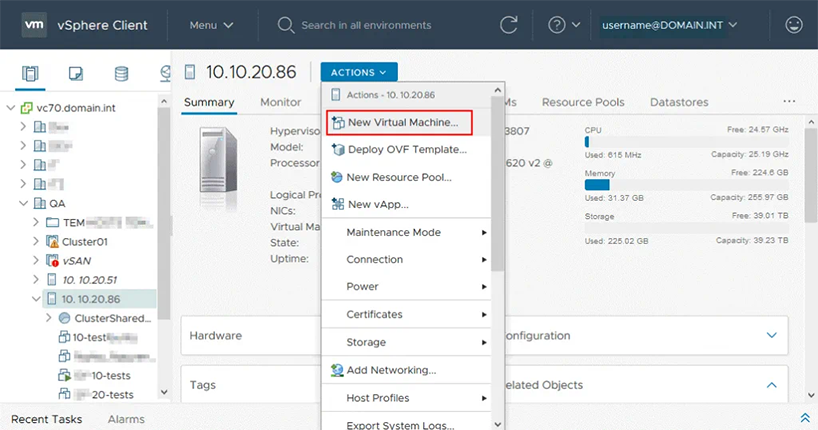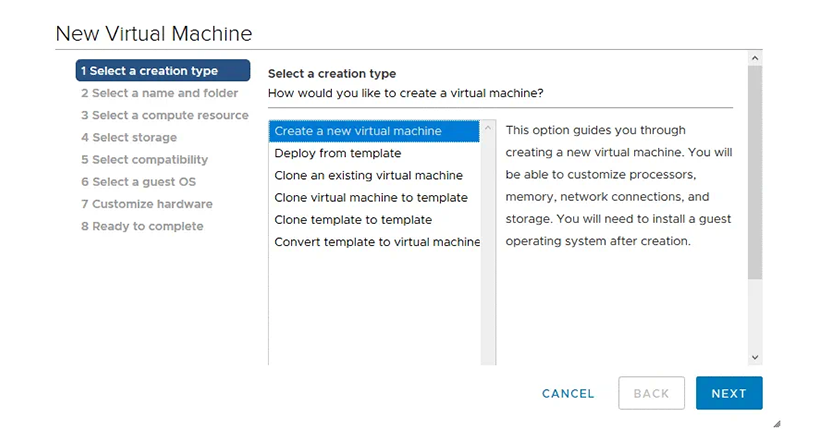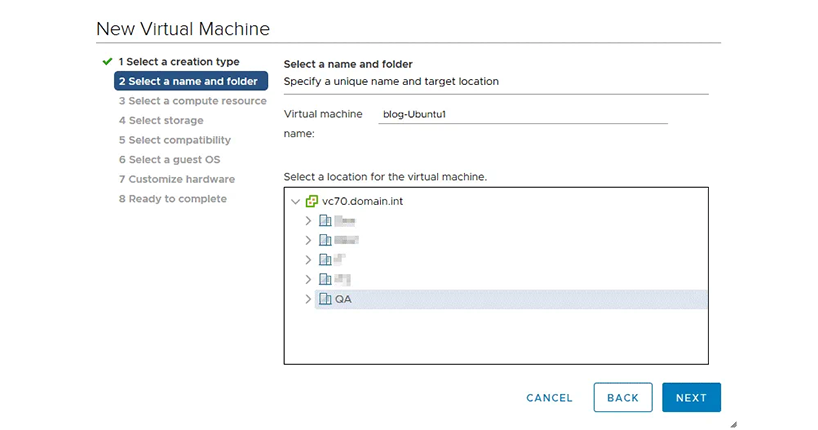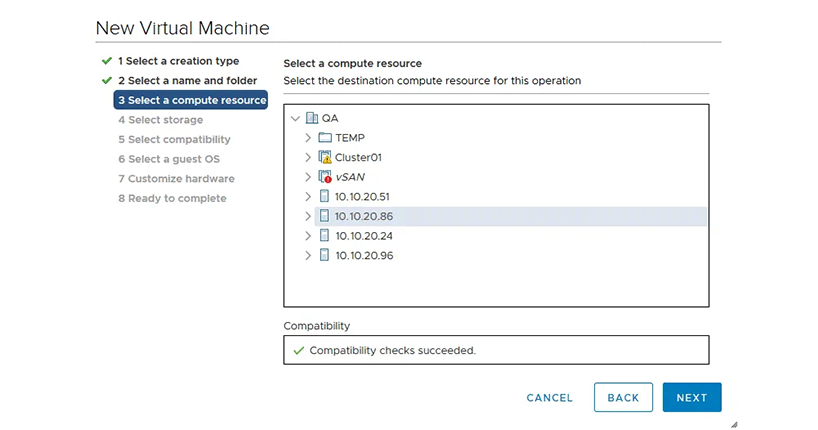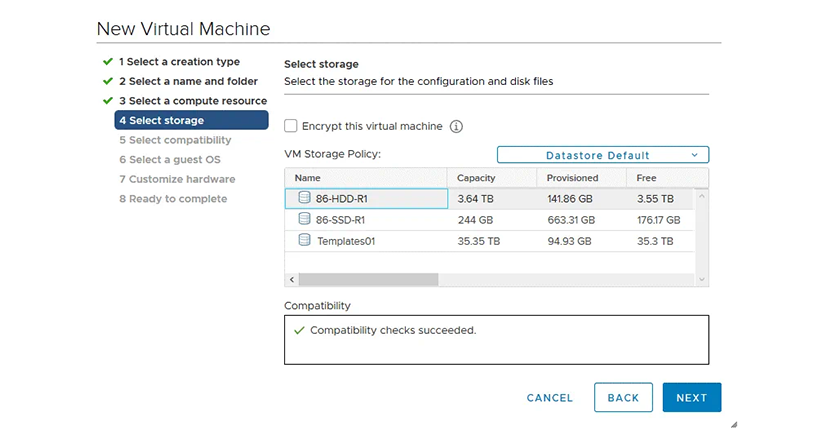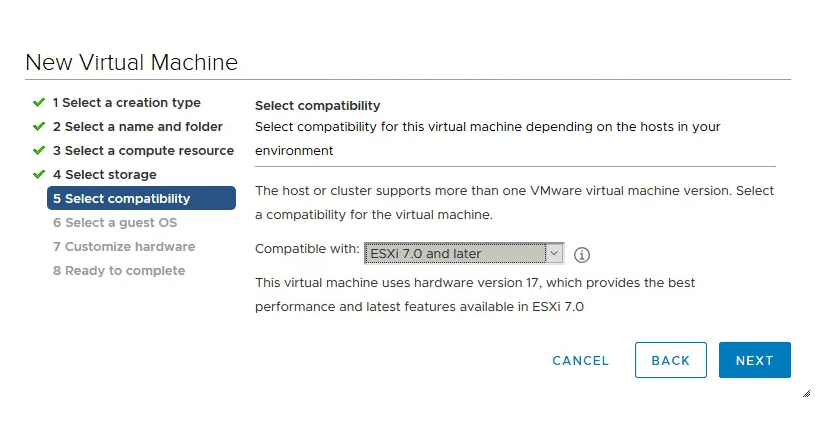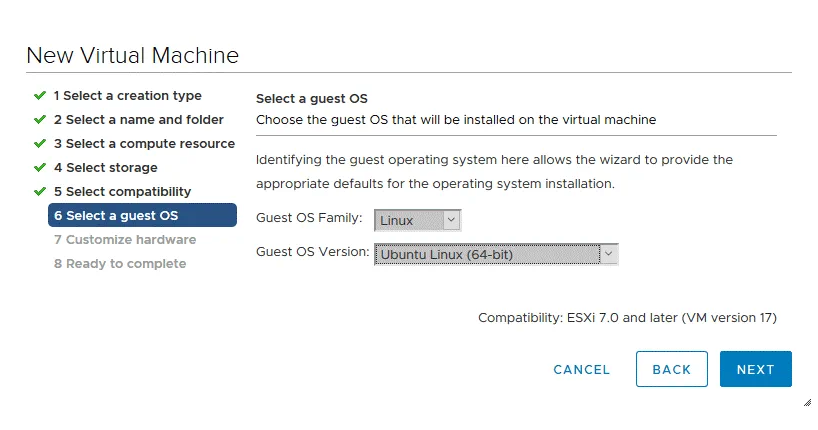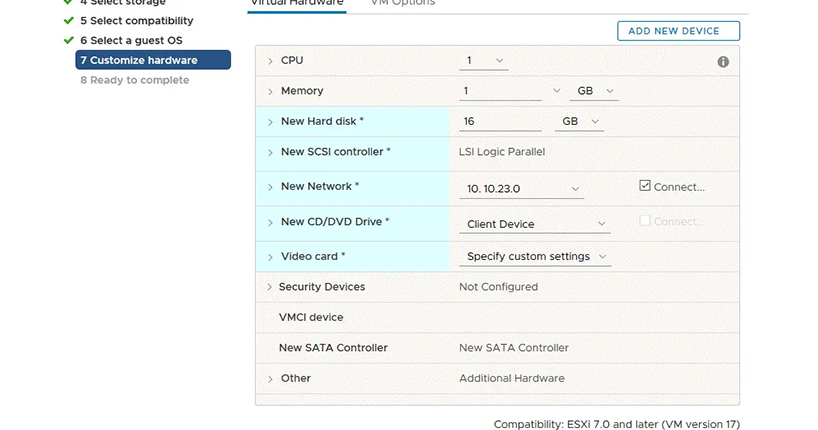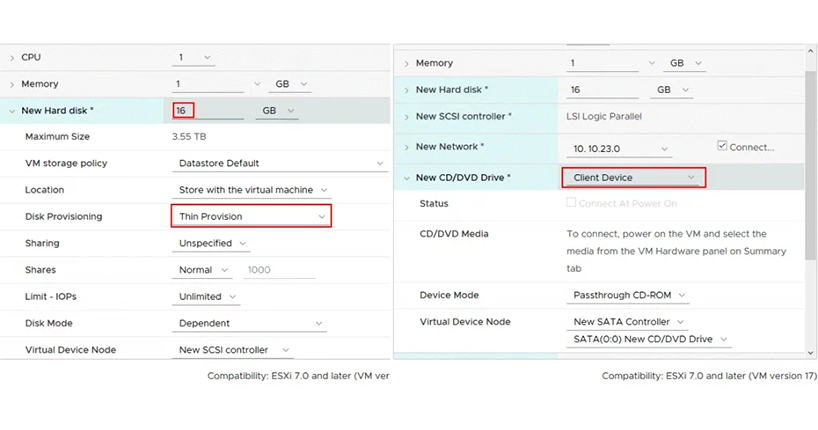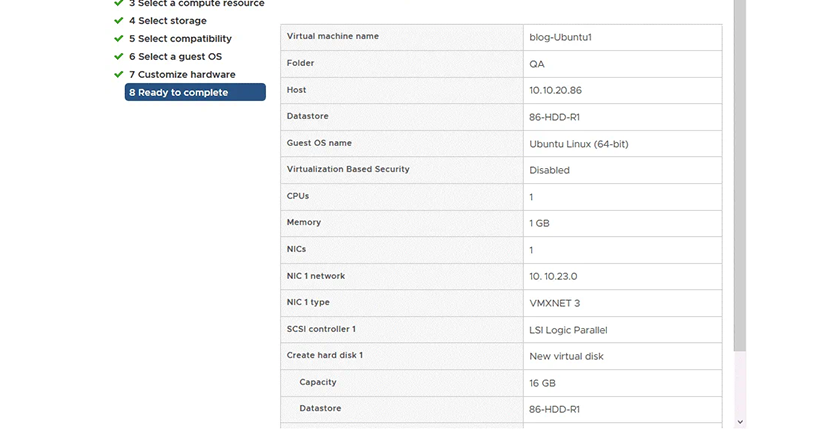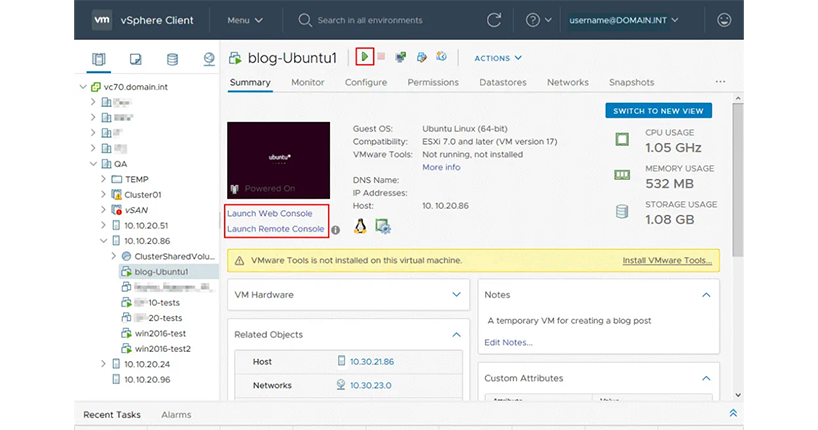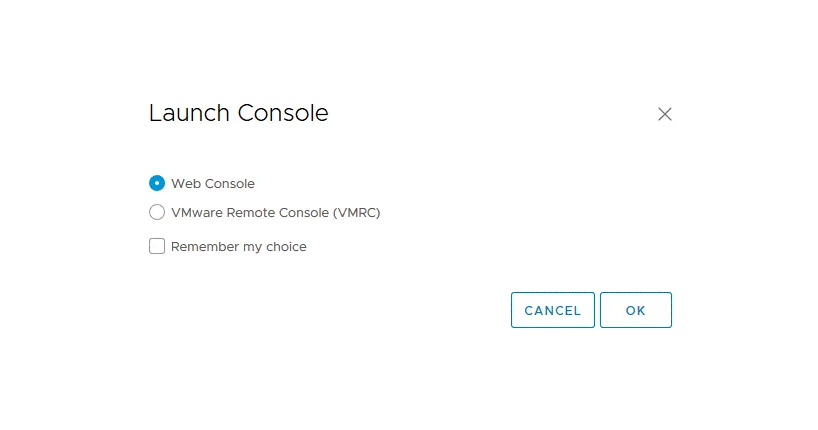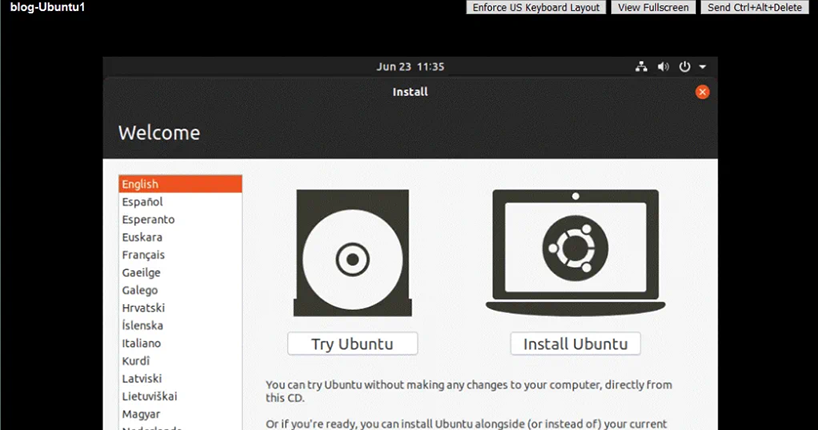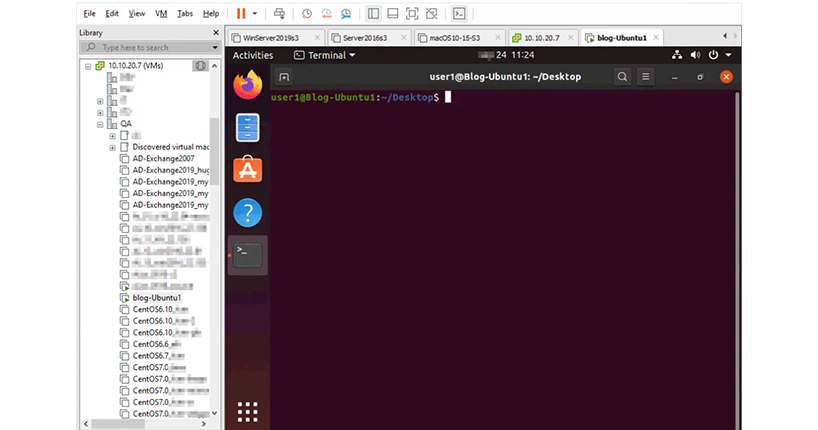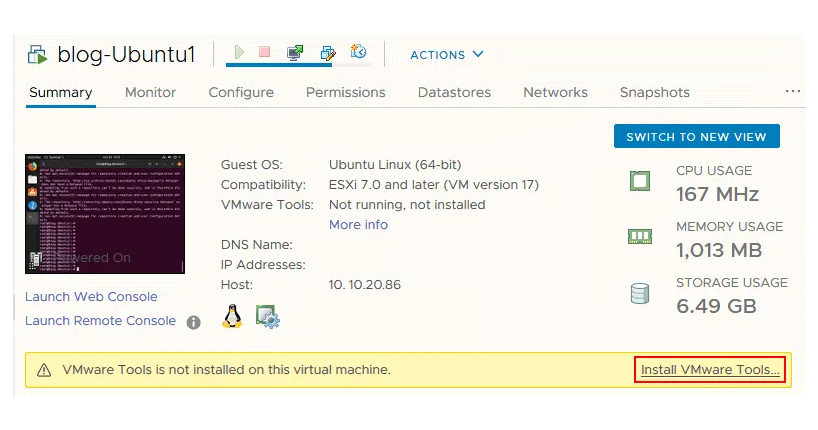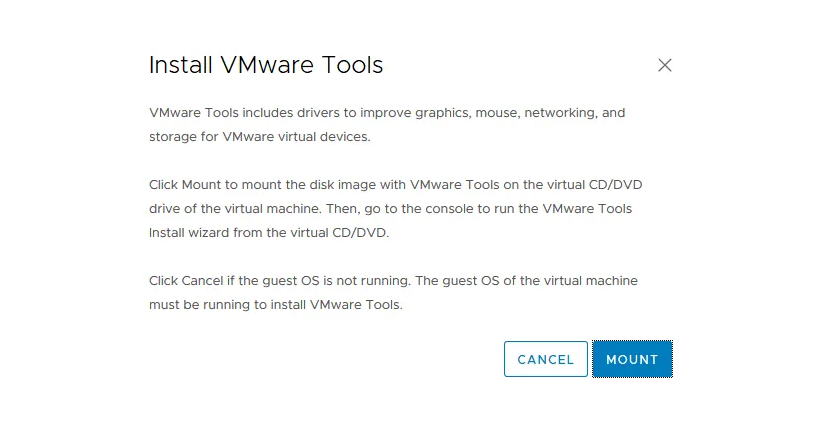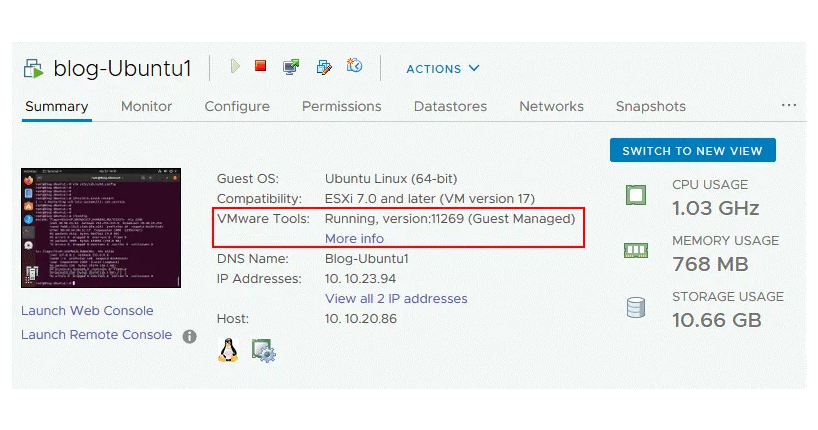VMware محصول vSphere 7 را در آوریل 2020 منتشر کرد. VMware ESXi 7 و VMware vSphere Client 7 اجزای اصلی این پلتفرم مجازی سازی به روز شده هستند. ساختن ماشین مجازی جدید یک اقدام رایج در مجازی سازی است، اما آیا تفاوتی بین VMware vSphere 7 و نسخه های قبلی vSphere وجود دارد؟ این مطلب گام به گام نحوه ایجاد یک ماشین مجازی جدید در VMware vSphere Client 7.0 را توضیح میدهد.
ساختن ماشین مجازی در vSphere Client 7.0
در مثال استفاده شده در این مطلب، چندین هاست ESXi توسط VMware vCenter Server مدیریت میشوند.
مرورگر وب را باز و آدرس آی پی VMware vSphere Client 7 را وارد کنید. در این مثال آدرس آی پی vCenter 10.10.20.7 است. روی Launch vSphere Client (HTML5) کلیک کنید.
نام کاربری خود را در فرمت domain\username و سپس رمز عبور خود را وارد کنید. میتوانید از یک حساب مدیریتی یا حساب دیگری که دارای مجوزهای کافی برای ساختن ماشین مجازی در vCenter است استفاده کنید.
پس از ورود به vCenter 7، روی Hosts and Clusters کلیک نموده، data center خود را انتخاب و بر روی هاست ESXi که میخواهید یک ماشین مجازی جدید روی آن ایجاد شود، کلیک کنید. در این مطلب، ما قصد داریم یک VM در هاست ESXi 7 با آی پی 10.10.20.86 ایجاد کنیم. پس از انتخاب هاست ESXi، مطمئن شوید که منابع آزاد کافی مانند CPU، حافظه و ظرفیت ذخیره سازی موجود است. روی Actions > New virtual machine کلیک کرده تا با استفاده از VMware vSphere Client، یک VM جدید در هاست ESXi انتخاب شده ایجاد نمائید.
ویزارد ساختن ماشین مجازی
- نوع ایجاد را انتخاب کنید. روی Create a new virtual machine کلیک کنید زیرا باید یک VM جدید از ابتدا ایجاد شود. اگر نیاز به شبیه سازی یک VM یا استقرار یک VM از یک تمپلیت دارید، یکی از گزینههای دیگر را انتخاب نمائید. برای ادامه در هر مرحله روی Next کلیک کنید.
- نام و پوشه را انتخاب کنید. یک نام برای ماشین مجازی جدید وارد کنید. چون ما قصد داریم لینوکس اوبونتو را روی ماشین مجازی جدید نصب کنیم، نام ماشین مجازی مورد استفاده در این مثال blog-Ubuntu1 است. سپس مکانی را برای ماشین مجازی انتخاب کنید. ما VM جدید را در دیتاسنتر QA ذخیره خواهیم کرد.
- یک منبع محاسباتی(compute resource) را انتخاب کنید. میزبان ESXi را برای اجرای یک ماشین مجازی جدید انتخاب نمائید. همانطور که میخواهیم یک VM جدید در هاست ESXi با آی پی 10.10.20.86 ایجاد نمائیم، این هاست را در لیست انتخاب میکنیم. Compatibility checks succeeded به این معنی که همه چیز درست است و میتوانید ادامه دهید.
- استوریج (storage) را انتخاب کنید. datastore را انتخاب کنید که فایلهای ماشین مجازی، از جمله فایلهای دیسک مجازی، در آن ذخیره شوند. مطمئن شوید که فضای خالی کافی در دیتا استور انتخاب شده وجود دارد. در این مثال، دیتا استور 86-HDD-R1 انتخاب شده است.
- compatibility را انتخاب کنید. سازگاری(compatibility) را برای این ماشین مجازی بسته به ESXi hosts مورد استفاده در محیط خود انتخاب کنید VMware vCenter 7.0 را میتوان برای مدیریت هاستهای ESXi 7.0، ESXi 6.7 و ESXi 6.5 پیکربندی کرد. سطح سازگاری ESXi نسخه سخت افزار ماشین مجازی را تعریف میکند. سطح سازگاری ESXi 7.0 برای سخت افزار VM نسخه 17 استفاده میشود که از تمام ویژگی های vSphere 7 پشتیبانی میکند.
گزینههای موجود عبارتند از:
-
-
- نسخه سخت افزاری 16 – VMware Workstation 15 و ESXi 7.0
- نسخه سخت افزاری 15 – ESXi 6.7 U2 و جدیدتر
- نسخه سخت افزاری 14 – ESXi 6.7 و بالاتر
- نسخه سخت افزاری 13 – ESXi 6.5 و بالاتر
-
اگر هاستهای قدیمی ESXi دارید (ESXi 6.5, ESXi 6.7) پایین ترین نسخه ESXi را انتخاب نموده تا بتوانید ماشینهای مجازی را از میزبانی که ESXi 7 را اجرا میکند به آن هاستهای ESXi منتقل کنید. در این مثال، ما جدیدترین گزینه compatibility را انتخاب میکنیم. قصد ندارم این ماشین مجازی را به هاست های قدیمی ESXi منتقل کنید.
- یک سیستم عامل مهمان(guest OS) را انتخاب کنید. یک خانواده سیستم عامل مهمان را انتخاب کنید و سپس یک نسخه سیستم عامل مهمان را انتخاب کنید. در این مثال، Ubuntu Linux 19 x64 نصب شده است.
Guest OS Family: Linux
Guest OS Version: Ubuntu Linux (64-bit)
انتخاب سیستمعامل مهمان صحیح در لیست به wizard اجازه میدهد تا پیکربندی مناسب پیشفرض VM را برای نصب یک سیستم عامل بر روی ماشین مجازی ارائه دهد.
- سخت افزار را سفارشی (Customize) کنید. سخت افزار مجازی را برای ماشین مجازی پیکربندی کنید. برای گسترش تنظیمات، روی type of hardware کلیک کنید. در بیشتر موارد، می توانید تنظیمات پیش فرض را به جز موارد زیر رها کنید:
CPU – تعداد پردازندهها و هستههای CPU را انتخاب کنید.
Memory – مقدار RAM را تعیین کنید.
هارد دیسک جدید (New Hard disk) – اندازه هارددیسک مجازی و نوع تهیه را انتخاب کنید. می توانید Thin Provision، Thick Provision Lazy Zeroed یا Thick Provision Eager Zeroed را انتخاب کنید. اگر ماشین مجازی جدید شما نیاز به استفاده از چندین دیسک مجازی دارد، میتوانید با کلیک روی Add New Device > Hard disk، دیسکهای بیشتری ایجاد کنید. به طور مشابه، می توانید آداپتورهای شبکه، CD-ROM و سایر دستگاهها را اضافه کنید. امکان ویرایش تنظیمات VM بعد از ساختن ماشین مجازی وجود دارد. در مثال فعلی از Thin Provision استفاده شده است.
شبکه جدید(New Network) – شبکهای را انتخاب کنید که آداپتور شبکه مجازی VM باید به آن متصل باشد. در این مثال، ماشین مجازی جدید را به شبکه /2410.10.23.0متصل میکنیم.
درایو CD/DVD جدید (New CD/DVD Drive) – شما باید یک درایو CD/DVD را پیکربندی کنید تا از installation سیستم عامل بوت شود و سیستم عامل را نصب کنید. گزینه های متعددی وجود دارد.
Client Device – یک دیسک نوری که در یک درایو CD/DVD در دستگاه کلاینت قرار داده شده است برای راهاندازی نصبکننده سیستم عامل استفاده میشود. شما باید یک رسانه نوری را در DVD-ROM کامپیوتری که در آن از VMware vSphere Client استفاده می کنید، قرار دهید.
فایل ISO ذخیره اطلاعات یک ایمیج ISO از دیسک نصب را در دیتا استور متصل به هاست ESXi که در آن یک VM جدید ایجاد میکنید و می خواهید یک سیستم عامل را نصب کنید، آپلود کنید. سپس فایل ISO آپلود شده در دیتا استور را انتخاب کنید.
فایل ISO کتابخانه محتوا. فایل تصویر ISO مورد نیاز را از Content Library انتخاب کنید. قبل از اینکه بتوانید تصویر را انتخاب کنید، باید فایل ISO را در کتابخانه محتوا آپلود کنید.
برای Status، کادر انتخاب Connect At Power On را انتخاب کنید.
- آماده برای تکمیل. پیکربندی ماشین مجازی جدید خود را بررسی کنید و برای ساختن ماشین مجازی جدید، Finish را بزنید. اگر فراموش کردید برخی از تنظیمات را پیکربندی کنید، به عقب برگردید و تنظیمات مورد نیاز را ویرایش کنید.
راه اندازی یک VM جدید
اکنون می توانید در vSphere Client ببینید که یک VM جدید ساخته شده است. ماشین مجازی را انتخاب کرده و VM را راه اندازی کنید. روی دکمه Play کلیک کنید یا روی Actions > Power > Power On کلیک کنید تا VM راه اندازی شود. هنگامی که VM راه اندازی شد، می توانید پیش نمایشی از نمایش مجازی VM را در رابط VMware vSphere Client مشاهده کنید. برای باز کردن صفحه نمایش مجازی با وضوح کامل، باید کنسول وب یا کنسول از راه دور را راه اندازی کنید.
روی Launch Web Console کلیک کنید تا با استفاده از VMware vSphere Client، کنسول وب را در یک تب جدید از مرورگر وب خود باز کنید. به عنوان یک جایگزین، می توانید VMware Remote Console (VMRC) را نصب کنید که یک برنامه مستقل است که برای اتصال به نمایشگر ماشین مجازی و مدیریت VM با استفاده از دستگاه های ورودی مانند صفحه کلید و ماوس استفاده می شود. می توانید VMware Remote Console را از وب سایت VMware دانلود کنید. همچنین می توان از VMware Workstation برای اتصال به VM و مدیریت VM به جای استفاده از Web Console یا VMware Remote Console استفاده کرد. اگر VMware Workstation یا VMware Remote Console نصب شده باشد، با کلیک روی Launch Remote Console، برنامه مناسب شروع می شود. اگر هر دو برنامه نصب شده باشند، می توانید انتخاب کنید که کدام یک برای اتصال به VM برای مدیریت اجرا شود.
اگر روی پیش نمایش نمایش ماشین مجازی در حال اجرا کلیک کنید، پنجره ای با دو گزینه نمایش داده می شود. همانطور که در بالا توضیح داده شد، کنسول Web یا VMware Remote Console را انتخاب کنید.
در این مثال ما از کنسول وب در مرورگر وب استفاده میکنیم (تصویر زیر را ببینید). پس از ساختن ماشین مجازی جدید، راه اندازی VM و بوت شدن از رسانه نصب، باید یک سیستم عامل نصب کنید. اوبونتو 19 x64 در این مثال نصب شده است. فرآیند نصب برای سیستم عامل های لینوکس اوبونتو معمول است، بنابراین در این مقاله به جزئیات نصب اوبونتو نمی پردازم.
در اسکرین شات بعدی، میتوانید ببینید که چگونه یک ماشین مجازی که روی ESXi 7 اجرا میشود، در VMware Workstation مدیریت میشود.
نصب ابزار VMware
هنگامی که سیستم عامل روی ماشین مجازی جدید نصب شد، باید VMware Tools را نصب کنید. VMware Tools مجموعه ای از درایورها و ابزارهای کمکی است که عملکرد VM و تجربه کاربری را بهبود می بخشد. نحوه نصب ابزارهای VMware بر روی سیستم عامل های مهمان مختلف را در این پست وبلاگ بخوانید.
در رابط وب VMware vSphere Client می توانید پیام هشداری مبنی بر عدم نصب VMware Tools بر روی این ماشین مجازی مشاهده کنید. اگر روی Install VMware Tools در این صفحه کلیک کنید، یک دیسک ISO مجازی که حاوی نصب کننده VMware Tools است روی VM ماونت میشود.
اگر روی Install VMware Tools کلیک کنید، پیام تایید نمایش داده می شود.
از آنجایی که ما از لینوکس به عنوان یک سیستم عامل مهمان در ماشین مجازی خود استفاده می کنیم، بهتر است VMware Tools را از مخازن نرم افزار آنلاین برای توزیع فعلی لینوکس (در این مورد اوبونتو) نصب کنیم. آخرین نسخه VMware Tools در مخازن آنلاین موجود است.
دستور نصب VMware Tools را برای اوبونتو با رابط کاربری گرافیکی (GUI) اجرا کنید:
sudo apt-get install open-vm-tools-desktop
اگر فقط رابط خط فرمان در لینوکس اوبونتو شما وجود دارد، این دستور را اجرا کنید:
sudo apt-get install open-vm-tools
پس از نصب VMware Tools، توصیه می شود ماشین مجازی را مجددا راه اندازی کنید. سپس می توانید وضعیت اجرای VMware Tools و نسخه VMware Tools را مشاهده کنید.
ساختن ماشین مجازی جدید در ESXi 7 با استفاده از VMware vSphere Client 7 به پایان رسید.
نتیجه
ساختن ماشین مجازی جدید در VMware vSphere Client 7 ارائه شده توسط vSphere 7 مشابه ساختن ماشین مجازی جدید در نسخه های قبلی vSphere مانند vSphere 6.7 و vSphere 6.5 است. همچنین میتوانید پس از اتصال به سرور vCenter یا میزبان ESXi، با استفاده از ایستگاه کاری VMware، یک VM جدید در هاست ESXi ایجاد کنید. روش دیگر استفاده از VMware Host Client با اتصال به هاست ESXi در مرورگر وب است (اگر میزبان ESXi توسط vCenter مدیریت شود باید توسط vCenter مجاز باشد). اگر میخواهید تعداد زیادی ماشین مجازی ایجاد کنید و این فرآیند را خودکار کنید، میتوانید از VMware PowerCLI برای ساختن ماشین مجازی جدید در هاستهای ESXi استفاده کنید.